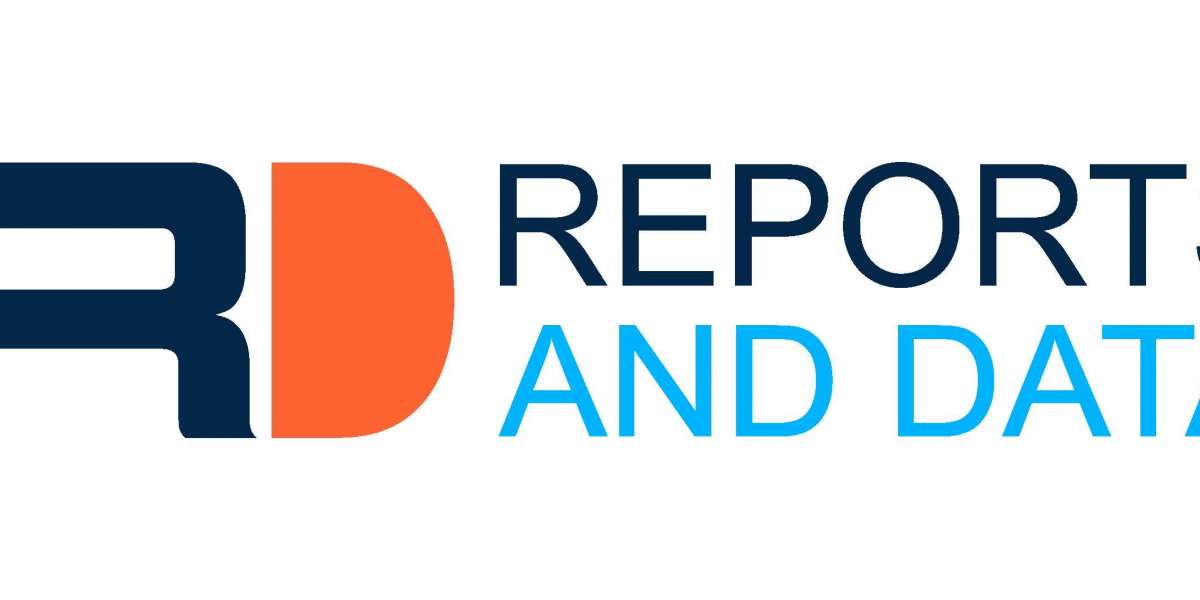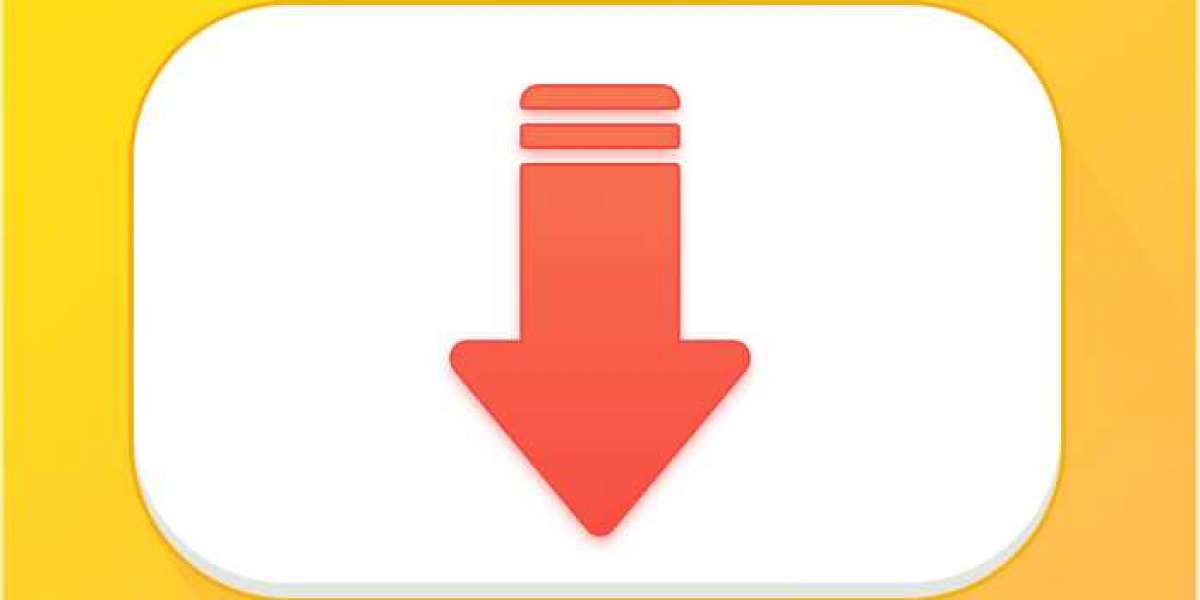Have you ever found yourself in the throes of frustration when using Excel, only to be thwarted by the ominous Document not saved error in excel? Fear not, for in this guide, we'll unravel the mysteries surrounding this pesky issue and provide insights on how to navigate through it.
The Unwanted Intruder
Imagine diligently working on your spreadsheet, crunching numbers, and creating charts, only to be halted by an error message claiming your document hasn't been saved. It's undoubtedly a vexing situation, but let's delve into why this occurs.
Unraveling the Causes
Several factors could contribute to the "Document Not Saved" error. It might be due to issues like file corruption, insufficient permissions, or problems with the software itself. Identifying the root cause is crucial for finding the right solution.
1. File Corruption Woes
Sometimes, Excel files can become corrupted, leading to saving issues. This could result from sudden power outages, system crashes, or even malware. Understanding the signs of a corrupted file is the first step towards resolving this dilemma.
2. Permission Predicaments
Excel might encounter difficulties saving your file if you don't have the necessary permissions for the target location. Ensuring you have the right authorization is pivotal in overcoming this hurdle.
3. Software Snags
Outdated or malfunctioning Excel software could be a culprit. Keeping your software up to date and addressing any glitches promptly can help eliminate this as a cause.
Tackling the Challenge
Now that we've pinpointed potential causes, let's explore actionable steps to tackle the "Document Not Saved" error head-on.
1. File Inspection
Begin by inspecting the file for signs of corruption. Excel often provides options to repair corrupted files during the opening process. If that fails, having a backup file can be a lifesaver.
2. Permission Verification
Double-check the permissions for the folder where you're saving the file. Ensuring you have the necessary read and write permissions is paramount.
3. Software Update
Always keep your Excel software updated. Software developers regularly release patches and updates to address known issues, so staying current can prevent many problems.
ExcelTechGuru to the Rescue
For those seeking a reliable ally in the realm of Excel troubleshooting, ExcelTechGuru stands ready to assist. With a wealth of expertise and a commitment to unraveling Excel enigmas, they provide a haven for users grappling with challenges like the "Document Not Saved" error.
In conclusion, while the "Document Not Saved" error may cast a momentary shadow on your Excel endeavors, understanding its causes and implementing effective solutions can restore the sunshine. Excel on, and may your spreadsheets remain forever error-free!